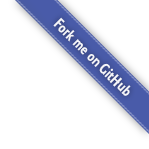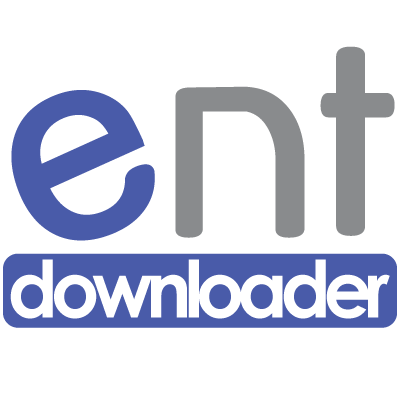ENTDownloader 1.0.2 - Manuel Utilisateur
Introduction
Présentation du logiciel
ENTDownloader est un logiciel vous permettant de consulter et télécharger vos documents enregistrés sur votre espace de stockage universitaire (Espace Numérique de Travail). Il est capable de télécharger facilement un lot de fichiers et de dossiers, ce qui n’est pas possible via l’interface Web de l’ENT.Le logiciel a été conçu et réalisé pour l’ENT de l’Université d’Auvergne. Il n’est pas compatible avec les services équivalents des autres universités.
Configuration requise et téléchargement
ENTDownloader est compatible avec tous les systèmes d’exploitation disposant de Java 6 ou 7 (notamment Windows et Linux).Le programme est téléchargeable directement sur le site http://entdownloader.kevinsubileau.fr. Deux versions sont proposées au téléchargement :
- Une version fonctionnant sur tous les systèmes d’exploitation supportés par Java.
- Une version Windows uniquement pour faciliter l’utilisation du logiciel sous ce système d’exploitation.
Vous devez disposer de Java 6 ou une version ultérieure sur votre ordinateur pour que le programme fonctionne. Vous pouvez télécharger ce logiciel sur le site http://www.java.com/fr/download/.
Le logiciel ne nécessite aucune procédure d’installation, mis à part le désarchivage du fichier téléchargé.Licence et conditions d'utilisation
Copyright © 2010 - 2011, Kévin Subileau.Ce programme est un logiciel libre; vous pouvez le redistribuer et/ou le modifier conformément aux dispositions de la Licence Publique Générale GNU, telle que publiée par la Free Software Foundation ; version 3 de la licence.
Ce programme est distribué SANS AUCUNE GARANTIE. Pour plus de détails, voir la Licence Publique Générale GNU.
Un exemplaire de la Licence Publique Générale GNU doit être fourni avec ce programme ; si ce n'est pas le cas, écrivez à la Free Software Foundation Inc., 675 Mass Ave, Cambridge, MA 02139, Etats-Unis.
Lancement du programme et connexion
Sous Windows
Double-cliquez sur le lanceur de l’application (.exe). L’écran de connexion apparaît alors, saisissez votre identifiant et votre mot de passe.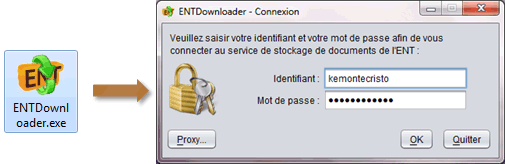
Sous Linux
Ouvrez un Terminal puis placez-vous dans le dossier où est enregistré le logiciel. Vérifiez que vous disposez du droit d’exécution sur le fichier ENTDownloader.bin. Si ce n’est pas le cas lancer la commande chmod u+x ENTDownloader.bin.Tapez ensuite ./ENTDownloader.bin puis appuyez sur Entrée. L’écran de connexion apparaît alors, saisissez votre identifiant et votre mot de passe.
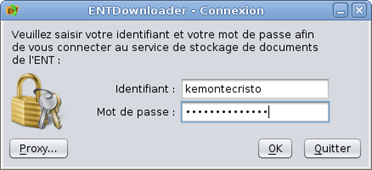
Paramètres de connexion
Si vous êtes derrière un proxy et que vous recevez une erreur "Service indisponible" lors de la connexion, vous devez indiquer manuellement votre configuration de proxy. Pour cela, dans la fenêtre de connexion, cliquez sur le bouton Proxy....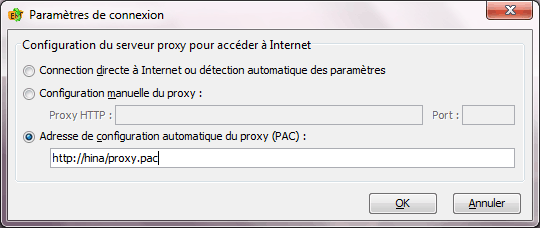
- Connexion directe à Internet ou détection automatique des paramètres : Choisissez ceci si vous ne passez pas par un serveur proxy ou si vous voulez que ENTDownloader détecte automatiquement les paramètres du proxy pour votre réseau.
- Configuration manuelle du proxy : Choisissez ceci si vous avez un serveur proxy. Demandez à votre administrateur système le nom et numéro de port du serveur sur lequel s'exécute le proxy et entrez ces informations dans les champs correspondants.
- Adresse de configuration automatique du proxy (PAC) : Choisissez ceci si vous avez un fichier de configuration de proxy (.pac). Entrez l'adresse et cliquez sur OK pour enregistrer les modifications et charger la configuration du proxy.
Paramètres optionnels
Il est possible d'ajouter des paramètres de ligne de commande au lancement du programme. Les arguments suivant sont disponibles :
-nogui : Lancement du programme en mode texte. Voir la page dédiée.
-L login : Remplir le champ Identifiant avec le login indiqué. Pour votre sécurité, il n'est pas possible d'indiquer votre mot de passe en ligne de commande.
-pac pacfile : Configurer les paramètres de proxy à partir du fichier PAC pacfile.
-proxy host port : Définir le proxy host sur le port port.
-L login : Remplir le champ Identifiant avec le login indiqué. Pour votre sécurité, il n'est pas possible d'indiquer votre mot de passe en ligne de commande.
-pac pacfile : Configurer les paramètres de proxy à partir du fichier PAC pacfile.
-proxy host port : Définir le proxy host sur le port port.
Parcours de votre espace de stockage
Une fois l'authentification établie, vous arrivez sur la fenêtre principale.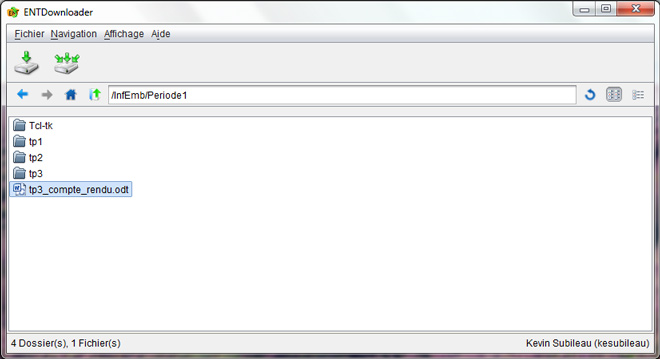
Vous naviguez dans votre espace de stockage comme dans l'explorateur de fichier de votre système.
Vous pouvez ainsi saisir directement un chemin dans la barre d'adresses, ou naviguez dans l'arborescence en double-cliquant sur un dossier de la liste des fichiers, ou encore en appuyant sur la touche Entrée après l'avoir sélectionné..
Le séparateur de répertoire est /, le répertoire racine
est également / (Format Unix).
est également / (Format Unix).
La barre de navigation

Bouton précédent et suivant
Utilisez les boutons Précédent et Suivant
et Suivant  pour naviguer vers les dossiers que vous avez déjà ouverts. Par exemple, si vous avez changé de dossier, vous pouvez utiliser le bouton Précédent pour revenir au dossier précédent.
pour naviguer vers les dossiers que vous avez déjà ouverts. Par exemple, si vous avez changé de dossier, vous pouvez utiliser le bouton Précédent pour revenir au dossier précédent.Bouton racine
Le bouton vous permet de retourner rapidement au répertoire racine
vous permet de retourner rapidement au répertoire racineBouton Dossier parent
Le bouton vous permet de retourner au dossier parent, c'est à dire au dossier contenant celui que vous visualisez actuellement.
vous permet de retourner au dossier parent, c'est à dire au dossier contenant celui que vous visualisez actuellement.Bouton Actualiser
Le bouton vous permet de rafraîchir le contenu du dossier courant.
vous permet de rafraîchir le contenu du dossier courant.Affichage des fichiers et des dossiers
Lorsque vous ouvrez un dossier, vous pouvez modifier l’apparence des fichiers dans la fenêtre.Utilisez pour cela les deux derniers boutons de la barre de navigation :
- Le bouton
 affiche les fichiers du dossier courant sous forme de liste simple.
affiche les fichiers du dossier courant sous forme de liste simple. - Le bouton
 vous permet d'obtenir des détails sur chaque fichier, comme le type, la taille, ou encore la date de création.
vous permet d'obtenir des détails sur chaque fichier, comme le type, la taille, ou encore la date de création.
Téléchargement de fichiers
Télécharger un fichier du répertoire courant
Pour télécharger un fichier, il vous suffit de double-cliquer dessus, ou d'appuyer sur la touche Entrée après l'avoir sélectionné.Vous pouvez également utiliser le bouton
 de la barre d'outils, ou encore le menu Fichier puis Télécharger la sélection après avoir sélectionner le fichier d'un clic sur celui-ci.
de la barre d'outils, ou encore le menu Fichier puis Télécharger la sélection après avoir sélectionner le fichier d'un clic sur celui-ci.Vous êtes ensuite invité à choisir l'emplacement de destination du fichier téléchargé. Cliquez enfin sur Télécharger pour débuter le téléchargement.
Si un fichier portant le nom indiqué existe à cet emplacement, il sera écrasé sans demande de confirmation.
Ceci est également vrai pour toutes les méthodes de téléchargements décrites ci-dessous.
Une boîte de dialogue s'affiche alors, vous permettant de contrôler la progression du téléchargement :Ceci est également vrai pour toutes les méthodes de téléchargements décrites ci-dessous.
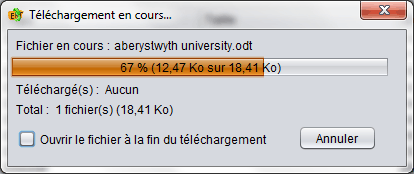
Durant le téléchargement, vous pouvez cocher la case Ouvrir le fichier à la fin du téléchargement pour essayer d'ouvrir automatiquement le fichier avec le programme par défaut pour ce type de contenu.
Cette case à cocher n'est pas disponible sur tous les systèmes d'exploitation.
Cette case à cocher n'est pas disponible sur tous les systèmes d'exploitation.
Télécharger plusieurs fichiers du répertoire courant
Vous pouvez télécharger plusieurs fichiers simultanément en les sélectionnant par un cliquer-déplacer sur la liste des fichiers du dossier courant.Vous pouvez également sélectionner des fichiers éparpillés par un CTRL + clic, comme dans l'explorateur de fichiers de votre système.
Cliquez ensuite sur le bouton
 de la barre d'outils, ou encore sur le menu Fichier puis Télécharger la sélection.
de la barre d'outils, ou encore sur le menu Fichier puis Télécharger la sélection.Vous êtes ensuite invité à choisir le dossier de destination des fichiers téléchargés. Cliquez enfin sur Télécharger pour débuter le téléchargement.
La progression du téléchargement s'affiche alors dans une nouvelle boîte de dialogue :
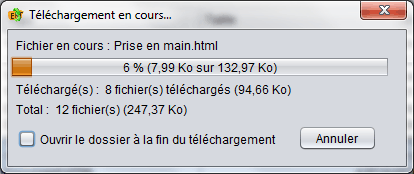
- La zone Téléchargé(s) vous indique le nombre de fichiers et la taille téléchargé jusqu'à maintenant.
- La zone Total indique le nombre de fichiers et la taille totale que vous avez sélectionnés pour le téléchargement.
Téléchargement de dossiers
Vous pouvez également sélectionner un ou plusieurs dossiers à télécharger. Cela permet de télécharger rapidement tout son contenu, y compris les sous dossiers.Pour cela, procédez de la même manière que pour le téléchargement de plusieurs fichiers.
La quantité de données (et donc le temps de téléchargement) à télécharger peut être très volumineuse !
De plus, la zone Total de la boîte de dialogue n'est pas renseignée de par l'absence d'indication de la taille des dossiers sur l'ENT.
De plus, la zone Total de la boîte de dialogue n'est pas renseignée de par l'absence d'indication de la taille des dossiers sur l'ENT.
Télécharger tous les fichiers et dossiers du répertoire courant
Pour télécharger tout le contenu du dossier courant, utilisez le bouton de la barre d'outils, ou le menu Fichier puis Télécharger le dossier courant.
de la barre d'outils, ou le menu Fichier puis Télécharger le dossier courant.Cela revient à sélectionner tous les éléments du dossier courant et à appliquer la méthode indiquée dans la section Télécharger plusieurs fichiers du répertoire courant.
Vous pouvez ainsi facilement dupliquer l'intégralité de votre espace de stockage sur votre ordinateur en vous plaçant à la racine !
Raccourcis clavier disponibles
| Appuyez sur la touche | Pour effectuer cette action |
|---|---|
| F5 | Actualiser |
| Ctrl + T | Télécharger le ou les élément(s) sélectionné(s) |
| Ctrl + Maj + T | Télécharger tout le dossier courant et les sous-dossiers |
| Alt + Origine | Afficher le dossier racine |
| Alt + Flèche Haut | Afficher le dossier parent |
| Alt + Flèche Gauche ou Retour arrière | Afficher le dossier précédent |
| Alt + Flèche Droite | Afficher le dossier suivant |
| Entrée | Si un seul dossier est sélectionné, naviguer vers ce dossier ; Sinon, télécharger la sélection. |
| F1 | Afficher l'aide en ligne |
| Ctrl + Q | Quitter |